What can SolidWorks SimulationXpress do?
SolidWorks SimulationXpress…it’s FREE! Use it!
(there’s a complimentary bonus link at the end)
What can SimulationXpress do?
General design screening and relative comparisons part design is good place to start. This is an entry level step into simulation based on the full SolidWorks Simulation product allowing industrial designers through engineers to have the ability to perform “Virtual Validation” even with the entry level version of SolidWorks Standard.SimulationXpress Core Capabilities
- Part analysis
- Stress analysis
- Optimization analysis with one variable and criterion
- Analysis management using Simulation study tree
- Isotropic materials
- Uniform pressure and force on faces
- Fixed restraints on faces
- Stress contour plot-equivalent (von Mises) stress
- Deformation plot
- Factor of safety calculation and plot
- Generate reports
- Publish SolidWorks eDrawings of analysis results
- Animate and save as AVI
While not everyone is devoted to being a Finite Element Analysis (FEA) analyst, with SimulationXpress you can develop skills to help optimize design concepts for performance, minimize product weight, and reduce costs of many designs.
And the bonus that you’ve been waiting for… FREE SolidWorks SimulationXpress Training is Available Online!
SolidWorks Simulation, Tech Tips / Simulation Tech Tip: Shakers and Movers
You have created a Simulation study of a fairly large assembly.
It has a mixed mesh – Solid elements, also Shell elements, maybe also
some Beams. You are relying on the GLOBAL CONTACT – BONDED to tie
together all the mesh bodies of similar type. You spent maybe 40
minutes, at least, creating the BONDED contact conditions to tie the
dissimilar mesh elements together.
And now when you try to run the study, you get the failure message, “Zero or indefinite stiffness matrix”.
Ugh. That means that at least one component is not correctly
bonding to a neighbor, and so is free-floating. But which one? Since
the study won’t run, you can’t display the displacement plot, and see
which part(s) are flying off the screen. How to diagnose this – without
wasting the entire morning? There are two ways I approach solving the
problem, and they both use the study Property option, “Use Soft Springs
to Stabilize the Model”.
1: Moving
Sometimes you can simply turn ‘soft springs’ on, and run the study
again. About half the time, I find that the study will now run, (and
produce a warning message, that very large displacements were
detected). Tell it to continue running the study anyway, as-is, without
turning on the large-displacement flag. Then, when you plot the
Displacement results, you might very well be looking at an empty screen,
or you might see that one (or more) parts seem to be missing from the
plot. They are not missing – they simply went flying off the screen.
Set your Displacement scale factor to be wicked small, (think many
leading zeros), and then animate the displacement plot – and you’ll see
at the start of the animation, which parts are un-tethered, and in which
directions they are free to wander.
A cool and easy trick. Except that, I did say above, I use this
trick “about half the time”. Because the other half of the time, the
applied loads might act directly on the under-restrained parts, in the
same direction that they are free to move, and then the “Soft Springs”
do not supply enough stabilization. What to do then?
2: Shaking
The second approach is to Shake the assembly, instead of moving it.
Create a new Modal Study, (this will require the Simulation license to
be Simulation Professional or higher). Set the Modal Study Properties
to only ask for the lowest 2 mode-shapes, or maybe 3, but no more.
(this is a diagnosis, not a true study, so you want it to run fast).
Then you copy all your Restraints and Bonded conditions into the new
study.
Wait – I did NOT say to re-create all your Restraints and Bonded
contacts. I said “COPY” them. This is a “tip within the tip”. A lot
of people I encounter still don’t know you can do this. If you activate
your first, “real” study, you can then select the folder for your
Restraints, and DRAG that folder down to the row of tabs at the bottom
of your screen, and DROP it into your new Modal study. Done. So
creating this Modal study to diagnose your problem should take, like, 30
seconds tops. You do NOT have to copy over your system of loads –
just the restraints and bonding, because we are not going to ‘push’ your
assembly in any particular direction, we are instead going to vibrate
it in-place.
But, you DO still have to turn on the “Soft Springs” option to stabilize the model.
Ok, now you RUN the Modal study. Because the underlying equations
of the Modal study are being solved differently than a Static study, the
problem will generally solve O.K. even with under-supported parts.
And, when you activate the plot for the lowest 2 or 3 mode-shapes, each
one should show you some rigid-body motion, (and remember, it could also
be a rotation!), of the part or parts that are un-tethered. Animate
the model-shape plot, and it will be patently obvious which parts are
walking away, and in which directions.
Important caveat: The Modal Analysis method of diagnosing your
problem, will NOT allow you to create sliding or intermittent Contact
via the “No Penetration” gap elements. If your problem also has that
kind of Contact in it, you need to either ignore that contact for the
purpose of diagnosis, (which will too sloppy, and you’ll have to ask for
more Mode Shapes – ignore the responses you know are not ‘real’);
Or, you could replace the Bonded contact, with either an Elastic
Support, or a Spring Connector. With either of these, make the Normal
spring stiffness pretty high, but the tangential spring stiffness very
low – and you WILL have over-supported the selected faces a little bit.
But again, you’re just looking for which parts want to walk away, not
running the ‘real’ study yet, so we can throw a few darts. And if the
problem produces NO rigid-body modes when you’ve replaced the Gap
elements with springs, then you know for sure that the Contact
conditions are the real problem.
One of these two methods should solve the “Zero or Indefinite Matrix” problem for you, just about all the time.
Three New SolidWorks Simulation Functions in 2013
Shell Edge to Beam Bonding
To create a shell edge to beam bonded contact, in the Contact Sets PropertyManager, under Type, select Bonded. For Set 1, click Beams and select the beam from the graphics area. For Faces, Edges for Set 2, select the shell edge.
Render Shell Thickness
You can display the mesh and results of shells using a 3D representation of shall bodies. There is a new option to display the thickness of shells in result plots (stress, displacement, and strain) and when viewing the mesh.To view the results on a 3D representation of shell bodies, in a Stress Plot, Displacement Plat, or Strain Plot PropertyManager, Under Advanced Options, select Render shall thickness in 3D (slower).
The shell thickness displayed in the plots is the value defined in the Shell Definition PropertyManger. The orientation of thickness is displayed with relation to the midsurface of the shell, as defined by the offset value (Shell Definition PropertyManager).
For stress plots, results for the top and bottom shell faces are shown. Results are literally interpolated across the shell thickness. When probing stress plots, both the top and bottom shell values are displayed.
Reaction Forces for Beams
You can list the reaction forces and reaction moments at beam joints that have fixed translation or rotations.
In the Result Force PropertyManager, under Selection, select the beam joint to list the reaction forces.
Want to read more? Download the SolidWorks Simulation 2013 Datasheet.
SolidWorks Simulation Professional Drop Test
Solidworks Simulation Tutorial With Heat Exchanger Efficiency
Solidworks Flow Simulation can be used to study the fluid flow and heat transfer for a wide variety of engineering equipment. In this example we use Solidworks Flow Simulation to determine the efficiency of a counterflow heat exchanger and to observe the temperature and flow patterns inside of it. With Solidworks Flow Simulation the determination of heat exchanger efficiency is straightforward and by investigating the flow and temperature patterns, the design engineer can gain insight into the physical processes involved thus giving guidance for
improvements to the design.
A convenient measure of heat exchanger performance is its “efficiency” in transferring a given amount of heat from one fluid at higher temperature to another fluid at lower temperature. The efficiency can be determined if the temperatures at all flow openings are known. In Solidworks Flow Simulation the temperatures at the fluid inlets are specified and the temperatures at the outlets can be easily determined. Heat exchanger efficiency is defined as follows:
The actual heat transfer can be calculated as either the energy lost by the hot fluid or the energy gained by the cold fluid. The maximum possible heat transfer is attained if one of the fluids was to undergo a temperature change equal to the maximum temperature difference present in the exchanger, which is the difference in the inlet temperatures of the
The goal of the project is to calculate the efficiency of the counterflow heat exchanger. Also, we will determine the average temperature of the heat exchanger central tube’s wall. The obtained wall temperature value can be further used for structural and fatigue analysis.
Open the Model Solidworks Simulation Tutorial With Heat Exchanger Efficiency
Click File, Open. In the Open dialog box, browse to the Heat Exchanger.SLDASM assembly located in the Tutorial 3 - Heat Exchanger folder and click Open (or doubleclick the assembly). Alternatively, you can drag and drop the Heat Exchanger.SLDASM file to an empty area of SolidWorks window.
Get File Pdf Solidworks Simulation Tutorial With Heat Exchanger Efficiency
Boundary Conditions Solidworks Flow Simulation Tutorial
Boundary Conditions Solidworks Flow Simulation Tutorial help you learn something
A boundary condition is required anywhere fluid enters or exits the system and can be
set as a Pressure, Mass Flow, Volume Flow or Velocity.
1 In the Flow right-click the Boundary Conditions icon
Simulation Analysis Tree,
2 Select the inner face of the Lid <1> part as
shown. (To access the inner face, right-click
the Lid <1> in the graphics area and choose
Select Other , hover the pointer over
items in the list of items until the inner face
is highlighted, then click the left mouse
button).
3 Select Flow Openings and Inlet Mass Flow.
5 Click OK . The new Inlet Mass Flow 1 item
appears in the Flow Simulation Analysis tree.
With the definition just made, we told Flow Simulation that at this opening 0.5
kilogram of water per second is flowing into the valve. Within this dialog box we can
also specify a swirl to the flow, a non-uniform profile and time dependent properties to
the flow. The mass flow at the outlet does not need to be specified due to the
conservation of mass; mass flow in equals mass flow out. Therefore another different
condition must be specified. An outlet pressure should be used to identify this
condition.
6 Select the inner face of the Lid <2> part as
shown. (To access the inner face, right-click
the Lid <2> in the graphics area and choose
Select Other , hover the pointer over items
in the list of items until the inner face is
highlighted, then click the left mouse button).
7 In the Flow Simulation Analysis Tree, rightclick
the Boundary Conditions icon and
select Insert Boundary Condition.
Select Pressure Openings and Static Pressure.
9 Keep the defaults in Thermodynamic Parameters,
Turbulence Parameters, Boundary Layer and Options group boxes.
10 Click OK . The new Static Pressure 1 item appears in
the Flow Simulation Analysis tree.
With the definition just made, we told Flow Simulation that at this opening the fluid exits the model to an area of static atmospheric pressure. Within this dialog box we can also set time dependent properties to the pressure.
First Steps - Ball Valve Design in Solidworks Flow Simulation tutorial
Flow Simulation solidworks tutorial
This First Steps tutorial covers the flow of water through a ball valve assembly before and
after some design changes. The objective is to show how easy fluid flow simulation can be
using Solidworks Flow Simulation and how simple it is to analyze design variations. These two factors make Solidworks Flow Simulation the perfect tool for engineers who want to test the impact of their design changes.
1 Copy the First Steps - Ball Valve folder into your working directory and ensure that the files are not read-only since Flow Simulation will save input data to these files. Run Flow Simulation.
2 Click File, Open. In the Open dialog box, browse to the
Ball Valve.SLDASM assembly located in the First Steps - Ball Valve folder and click Open (or double-click the assembly). Alternatively, you can drag and drop the Ball Valve.SLDASM file to an empty area of SolidWorks window. Make sure, that the default configuration is the active one.
* This is a ball valve. Turning the handle closes or opens
the valve. The mate angle controls the opening angle.
3 Show the lids by clicking the features in the FeatureManager design tree (Lid <1> and Lid <2>).
* We utilize this model for the Flow Simulation simulation without many significant
changes. The user simply closes the interior volume using extrusions we call lids. In
this example the lids are made semi-transparent so one may look into the valve.
Create a Flow Simulation Project
1 Click Flow Simulation, Project,
Wizard.
2 Once inside the Wizard, select Create
new in order to create a new
configuration and name it Project 1.
* Solidworks Flow Simulation will create a new configuration and store all data in a
new folder.
Click Next.
3 Choose the system of units (SI for this
project). Please keep in mind that after
finishing the Wizard you may change
the unit system at any time by clicking
Flow Simulation, Units.
* Within Flow Simulation, there are
several predefined systems of units. You
can also define your own and switch
between them at any time.
Click Next.
4 Leave the default Internal analysis type.
Do not include any physical features.
*We want to analyze the flow through the
structure. This is what we call an internal
analysis. The alternative is an external
analysis, which is the flow around an
object. In this dialog box you can also
choose to ignore cavities that are not
relevant to the flow analysis, so that Flow
Simulation will not waste memory and
CPU resources to take them into account.
*Not only will Flow Simulation calculate the fluid flow, but can also take into account
heat conduction within the solid(s) including surface-to-surface radiation. Transient
(time dependent) analyses are also possible. Gravitational effects can be included for
natural convection cases. Analysis of rotating equipment is one more option available.
We skip all these features, as none of them is needed in this simple example.
Click Next.
5 In the Fluids tree expand the Liquids item
and choose Water as the fluid. You can
either double-click Water or select the
item in the tree and click Add.
* Flow Simulation is capable of calculating
fluids of different types in one analysis,
but fluids must be separated by the walls.
A mixing of fluids may be considered only
if the fluids are of the same type.
*Solidworks Flow Simulation has an integrated database containing several liquids, gases and
solids. Solids are used for conduction in conjugate heat conduction analyses. You can
easily create your own materials. Up to ten liquids or gases can be chosen for each
analysis run.
*Solidworks Flow Simulation can calculate analyses with any flow type: Turbulent only, Laminar
only or Laminar and Turbulent. The turbulent equations can be disregarded if the flow
is entirely laminar. Solidworks Flow Simulation can also handle low and high Mach number
compressible flows for gases. For this demonstration we will perform a fluid flow
simulation using a liquid and will keep the default flow characteristics.
Click Next.
6. Click Next accepting the default wall
conditions.
* Since we did not choose to consider heat
conduction within the solids, we have an
option of defining a value of heat
conduction for the surfaces in contact with
the fluid. This step is the place to set the
default wall type. Leave the default
Adiabatic wall specifying the walls are
perfectly insulated.
*You can also specify the desired wall roughness value applied by default to all model
walls. To set the roughness value for a specific wall, you can define a Real Wall
boundary condition. The specified roughness value is the Rz value.
7 Click Next accepting the default for the initial conditions.
* On this step we may change the default settings for pressure, temperature and velocity. The closer these values are set to the final values determined in the analysis, the quicker the analysis will finish. Since we do not have any knowledge of the expected final values, we will not modify them for this demonstration.
8 Accept the default for the Result Solidworks Flow Simulation
Resolution.
* Result Resolution is a measure of the desired level of accuracy of the results. It controls
not only the resolution of the mesh, but also sets many parameters for the solver, e.g.
the convergence criteria. The higher the Result Resolution, the finer the mesh will be
and the stricter the convergence criteria will be set. Thus, Result Resolution determines
the balance between results precision and computation time. Entering values for the
minimum gap size and minimum wall thickness is important when you have small
features. Setting these values accurately ensures your small features are not “passed
over” by the mesh. For our model we type the value of the minimum flow passage as the
minimum gap size.
Click the Manual specification of the minimum gap size box. Enter the value 0.0093 m for the minimum flow passage.
Click Finish.
create the intersection between a loft and a sweep in solidworks
A customer requested help creating the intersection between a loft and a sweep. He is working on a hairdryer and had already created the profiles to generate the lofted solid.
The first thing that came to mind was to just extrude the handle up to the next surface. You could also modify by adding another profile to the loft so that it would not result in multiple bodies.
Then, you can easily add any type of fillet that you want to create a nice looking transition. Shell the part out and it's done. Well, not really done, but well on your way.
Any other ideas to model this part better? Just add your comment.
Shortcut to Quickly Create a New Plane in Solidworks
Pro/ENGINEER Data with SolidWorks Tutorial
Why can’t we all just get along? Trading files back and forth is an
issue that plagues engineers often. However there are some things that
can alleviate the problem. Take exchanging Pro/ENGINEER parts and
assemblies with SolidWorks.
This works relatively well with the robust feature sets that SolidWorks
offers for either handling the Pro/ENGINEER features natively as well
as handling edits with explicit face manipulation.
First, let’s look at the issue of viewing Pro/ENGINEER files. SolidWorks eDrawings software, a free download,
allows users to view native SolidWorks, DWG/DXF and Pro/ENGINEER parts
and assemblies. If you have the eDrawings Professional package, you can
also measure and markup these files, and send them to your colleagues,
customers or vendors to review and markup as well. Finally, you can also
download eDrawings Publisher plugins
for a variety of other CAD programs, like Pro/ENGINEER so save parts,
assemblies and drawings to the eDrawing file format. This publisher also
works with PTC’s OneSpace Explicit modeling package (The old ME30) as
well as many other CAD programs.
Once we have viewed the file in eDrawings, we can then open the file
in SolidWorks for editing. SolidWorks can open the most current versions
of Pro/ENGINEER Wildfire and for the latest specifics, I would
encourage you to take a look the online SolidWorks help for Assembly import and Part Import. In the video embedded below, I run through several options of importing and exporting Pro/ENGINEER files with SolidWorks.
In the first part of the video, we open the Pro/E assembly in
eDrawings Professional, and mark it up to indicate a design change is
needed. In this case we need to change the length of the link on a
toggle clamp. Once this is identified, we open the Pro/E assembly in SolidWorks. We are presented with a dialog box asking us how we want to
import the assembly.
For
an assembly we either have the choice of bringing in the part’s feature
history or to use the BREP (boundary representation) of the parts. I
choose the BREP as it is the most reliable and will bring in the most
accurate representation of the solid model into SolidWorks. Plus, I get
the opportunity to import mates (constraints in Pro/E). If you use the
feature import, this is not a capability, however, you can import a part
later with features and then replace that new part in an assembly that
you have already imported.
In the following image, you will notice that the assembly comes in
with all mates and material properties. Without even doing anything, it
looks great. I am using SolidWorks 2011 and turned on the integrated
PhotoView 360 preview and it looks fantastic, see below:
Here you can examine the mates and dynamically move the clamp as you
would expect to to move. You can even turn on dynamic collision
detection to see what the true range of motion is. Now we need to make
the design change lengthen the link. Simply click on one of the links
and choose “Edit Part” which allows you to change the part inside of the
assembly model. Since I imported the part with no features, I will use
the “Direct Editing” tools to lengthen the link. After making the direct
edits to the link, and then testing the dynamic motion again I notice
my range of motion is now limited and I need to change the clamp-base
component, so I employ the direct edition tools again.
I should also note, that you can save out a versioned
Pro/E assembly after you make your changes in SolidWorks, to share with
other Pro/E users. Check out the video below for a full run-through and
please add comments on your experience with this!
Defining the material For SolidWorks Simulation
Defining the material For SolidWorks Simulation Tutorials
SolidWorks is, first and foremost, a 3-D modeling tool. Look in the tutorials folder for a SolidWorks model named “glass.SLDPRT”. When you open it, it should show a wine glass, as in Figure 1. This is the model we are going to study in this tutorial. Save a copy to your Charlie account.
If you wish to practice your modeling, part of a technical drawing of this wine glass is included in Appendix A. Units are in millimeters. This should be enough information to draw your own.
To use the model of the glass in Simulation, we must specify the material that the model is made of. Can you guess what material we want the model to be? That’s right, glass! You can specify a material in the Feature Manager design tree on the left-side panel. There should be an icon named “Material <not specified>,” as in Figure 2. Right-click this and choose “Edit material” to be brought to the Materials window, shown in Figure 3. Glass is found in the folder SolidWorks Materials > Other Non-metals. Click “Glass,” then click “Apply” and “Close.” Your model should change from opaque grey to transparent grey, as in Figure 4.
Figure 2. How to change a model's material in SolidWorks Simulation
Figure 3. Materials window in SolidWorks Simulation.
Figure 4. The glass, now shown as glass in SolidWorks Simulation Tutorial.











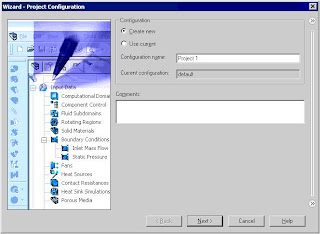
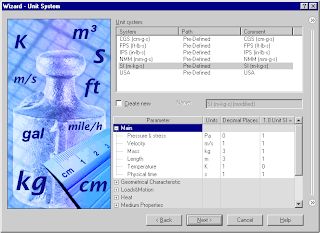
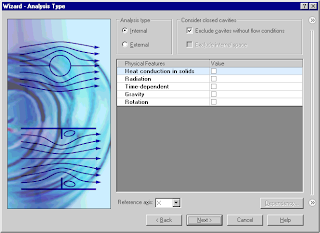

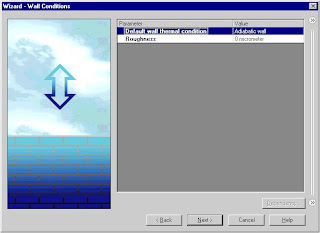




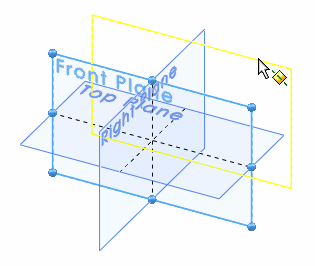
.gif)










